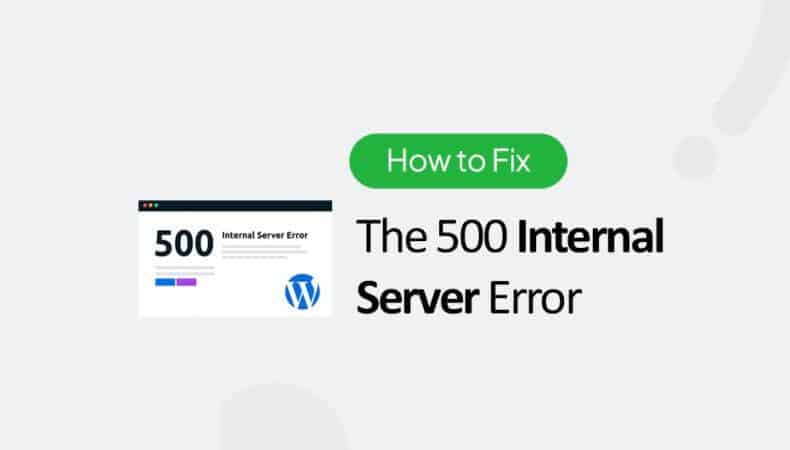Fixing the “500 Internal Server Error” in WordPress can be a bit challenging because it doesn’t provide a specific cause. However, there are several common issues that lead to this error. Here’s a step-by-step guide on How to Fix the 500 Internal Server Error in WordPress:
- Enable Debugging: First, you’ll want to enable debugging in WordPress. This will display any PHP errors on your site, which can help pinpoint the issue.
- Edit the
wp-config.phpfile in your WordPress root directory. - Find the following line:
define( 'WP_DEBUG', false );
- Change it to:
define( 'WP_DEBUG', true );
define( 'WP_DEBUG_LOG', true );
define( 'WP_DEBUG_DISPLAY', false );
- Save and close the file.
This will log errors to a
debug.logfile inside thewp-contentdirectory. - Edit the
- Check .htaccess File: The
.htaccessfile can sometimes get corrupted or misconfigured, leading to the 500 error.- Backup your
.htaccessfile. - Rename your current
.htaccessfile to something like.htaccess_old. - Go to your WordPress admin > Settings > Permalinks. Without making any changes, just click “Save Changes”. This will generate a new
.htaccessfile.
- Backup your
- Increase PHP Memory Limit: Sometimes, the 500 error can occur due to insufficient PHP memory.
- Edit the
wp-config.phpfile again. - Add the following line:
define( 'WP_MEMORY_LIMIT', '256M' );
- Save and close the file.
- Edit the
- Deactivate Plugins and Themes: A faulty plugin or theme can also be the cause of 500 Internal Server Error in WordPress.
- Via FTP or cPanel, navigate to the
wp-contentdirectory. - Rename the
pluginsfolder to something likeplugins_old. This will deactivate all plugins. - Check your website. If the error is gone, rename the
plugins_oldfolder back toplugins. Then, activate each plugin one by one until you find the one causing the issue.
- Via FTP or cPanel, navigate to the
- Check Server Logs: Check the server error logs. These logs might provide more detailed information about what’s causing the error. If you’re not sure where to find them, contact your hosting provider.
- Re-upload Core Files: Sometimes, core WordPress files can get corrupted. Re-uploading fresh copies of WordPress can help.
- Download the latest version of WordPress from the official website.
- Via FTP or cPanel, navigate to your WordPress root directory and delete the
wp-adminandwp-includesdirectories. - Upload the new
wp-adminandwp-includesdirectories from the fresh WordPress download.
- Contact Hosting Support: If you’ve tried the above steps and are still encountering the issue, it might be a server-related problem. Contact your hosting provider and provide them with any relevant details you’ve gathered during your troubleshooting.
P.S. Always remember to backup your WordPress website before following our tutorials including “How to Fix the 500 Internal Server Error in WordPress” or making any other significant changes or updates. This ensures that you can restore your site if needed.
If you have questions, Please feel free to put it in the comments below
Last modified: March 4, 2024